De vormgeving van de agenda aanpassen
Het uiterlijk van een agenda en de vormgeving van de overkoepelende gebruikersinterface kunnen afzonderlijk worden ingesteld. U kunt de kleuren van de agenda aanpassen door een ander kleurthema te selecteren of zelf een kleur te kiezen voor de verschillende elementen van de kalender. Op accountniveau kunt u de kleuren van de gebruikersinterface aanpassen. Ook is het mogelijk om op account niveau het uiterlijk van de kop en de voet van de agenda in te stellen.
Agenda-instellingen
Via Configureren > Uiterlijk > kleuren aanpassen kunt u de kleuren van de agenda aanpassen. De beschikbare opties hangen deels af van het type agenda dat u gebruikt: capaciteit, resource of service.

Agendakleuren
U kunt de kleuren van de agenda veranderen door een van de zeven thema’s te selecteren die zijn geoptimaliseerd op zichtbaarheid en leesbaarheid. Ook kunt u er voor kiezen om zelf de kleuren van een of meerdere agenda elementen in te stellen. Als u klikt op een gekleurd vlakje naast één van de agenda-elementen, verschijnt er een pop-up waarmee u een kleur kunt kiezen of een RGB-kleurcode in kunt voeren. Alle veranderingen zijn direct zichtbaar in de voorvertoning van de agenda aan de rechterkant van de pagina. De instellingen worden echter niet doorgevoerd totdat u de wijzigingen onderaan de pagina opslaat.
De kleur van reserveringen en openingen
De kleur van reserveringen (op een resource of service agenda) of van openingen (op een capaciteitsagenda) kunnen los van het overkoepelende kleurthema ingesteld worden. Als een agenda meerdere middelen of diensten heeft, kunnen die ieder een eigen kleur krijgen. Er zijn 15 kleuren voorgedefinieerd, maar u kunt een eigen kleur instellen met het meest rechtse knopje met het regenboog-icoontje. Op een capaciteitsagenda kunt u naast de kleur ook een patroon instellen, waarmee wordt aangegeven dan een opening vol is.
Eigenaar indicator
Als u meerdere middelen heeft in een agenda, dan kunt u er voor kiezen om te werken met een kleuren legenda boven de agenda. Deze legenda kan gebruikt worden om een specifiek middel te selecteren, zodat er alleen reserveringen die bij dit middel horen getoond worden op de agenda. U kunt in plaats hiervan ook kiezen voor een dropdown-menu of er voor kiezen om helemaal niet met een selectiemenu te werken. Het is ook mogelijk om de legenda te tonen in het kalenderhoofd.


Eigenaar indicator
Bij resource- en service-agenda’s zien gebruikers die zijn ingelogd in een oogopslag welke reserveringen ze zelf hebben gemaakt, doordat deze gemarkeerd zijn met een specifiek patroon. Bij een capaciteitsagenda geeft een eigenaarindicator door middel van een vinkje op de openingen aan welke reserveringen de ingelogde gebruiker heeft gemaakt. Het standaard icoon (vinkje) kan aangepast worden.
Kleur van lege cellen
Bij resource agenda’s waar vaste starttijden en een vaste lengte van afspraken zijn ingesteld, zal de agenda lege cellen tonen. U kunt zelf een kleur instellen voor deze lege cellen of er voor kiezen om ze te verbergen.
Accountinstellingen
Via Layout Instellingen kunt u verschillende veranderingen aanbrengen in de overkoepelende gebruikersinterface. Zo kunt u bijvoorbeeld de grootte en de kleur van de tekst, en de vormgeving van de kop en voet aanpassen. Deze instellingen gelden voor het hele account en zijn van toepassing op alle agenda’s in het account. Natuurlijk is het altijd een optie om meerdere accounts aan te maken als u dergelijke instellingen alleen voor een specifieke agenda wilt doorvoeren.

Basis tekstgrootte
De standaardinstellingen zijn geoptimaliseerd voor zichtbaarheid en leesbaarheid. U kunt er echter voor kiezen om de standaard tekstgrootte aan te passen. Het systeem schaalt visuele elementen automatisch in verhouding met de tekstgrootte. In oudere webbrowsers kan het zijn dat het resultaat niet altijd optimaal is, met name als u er voor kiest om heel erg in te zoomen. Om te voorkomen dat het resultaat er rommelig uitziet behouden bepaalde elementen altijd een vast formaat.
Kleuren
De kleuren die gebruikt worden voor teksten, links, koppen, tabellen en verschillende ander gebruikersinterface-elementen kunnen allemaal worden aangepast. Dit is vooral handig als u de agenda wilt integreren in uw eigen website via een widget en de kleuren aan wilt passen op uw huisstijl. Als u op een van de gekleurde vakjes klikt, ziet u een pop-up verschijnen waarin u een kleur kunt kiezen of een RGB-kleurcode in kunt voeren. U kunt altijd weer terug naar de standaard kleuren door op de standaardwaarden link te klikken.
Kop en voet
Standaard hebben agenda’s een SuperSaaS kop en voet.
U kunt er voor kiezen om deze te verbergen en in plaats daarvan uw eigen logo te tonen.
Hiervoor dient u uw logo te uploaden, in .gif, .jpg of .png formaat.
Het bestand mag niet groter zijn dan 70 KB.
Het logo wordt vervolgens 12 pixels van de bovenkant gepositioneerd en in de linkerhoek op 15% van de schermbreedte, eventuele transparantie wordt behouden.
Vervolgens kunt u een URL invoeren waar men naartoe verwezen wordt als men op het logo klikt of uitlogt.
U kunt er echter ook voor kiezen om het logo, de voet en/of de navigatiebalk volledig te verbergen.


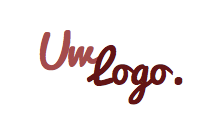
Favicon
De favicon is het kleine logo dat vooraan de adresbalk in de webbrowser staat en die de meeste webbrowsers ook bij snelkoppelingen en in de lijst met boekenleggers laten zien. Bij sommige webbrowsers staat het in de balk erboven. Om een gebruiker er van te verzekeren dat de pagina echt bij u hoort, kunt u uw eigen favicon gebruiken op uw agenda.
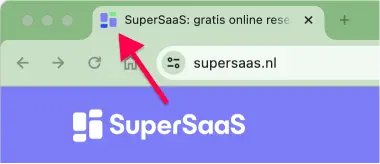
Om te zorgen dat uw eigen favicon getoond wordt, in plaats van die van SuperSaaS, moet u die invullen in het tweede gedeelte van het scherm Geavanceerde Instellingen (onder Layout Instellingen). U kunt een willekeurige URL hier invullen die verwijst naar de favicon.
Als u wilt dat uw favicon werkt op oudere browsers moet u een specifiek icon bestandsformaat gebruiken.
In moderne browsers werkt een gif of jpg bestand gewoon.
Het favicon kunt u maken met een speciaal tekenprogramma, of u kunt een .gif omzetten naar het .ico formaat met één van de vele gratis omzetprogramma’s die u online kunt vinden.
Als u nog niet eerder met favicons gewerkt heeft dan is de informatie in dit artikel over de favicon op Wikipedia wellicht nuttig.
