Single sign-on voor WordPress-sites
Met de SuperSaaS WordPress plugin kunt u gebruikers automatisch inloggen in uw SuperSaaS account door middel van hun WordPress gebruikersnaam, zodat ze zich niet apart hoeven aan te melden en in te loggen.
Laat de agenda op uw site zien, of stuur gebruikers naar SuperSaaS
Afhankelijk van uw voorkeur geeft de plugin ofwel een knop “Nu boeken” weer die de gebruiker doorstuurt naar uw SuperSaaS agenda, of geeft hij een via JavaScript geïntegreerde boekingswidget weer, zodat gebruikers op uw site blijven. Als u voor de widget kiest, kunt u vervolgens kiezen of de agenda in een venster op uw site moet worden getoond, of via een knop die de agenda toont als er op wordt geklikt.
Indien gewenst stuurt de plugin de gegevens uit uw WordPress-database mee, en zorgt ervoor dat dezelfde gebruiker in uw SuperSaaS-database wordt aangemaakt of, indien nodig, bijgewerkt. Dit voorkomt dat uw gebruikers twee aparte gebruikersnamen nodig hebben en twee keer zouden moeten inloggen. Als u het gebruikersregistratiesysteem van WordPress niet gebruikt, voegt de plug-in niet veel toe en kunt u in plaats daarvan de gewone integratie instructies volgen.
Installatie van de WordPress-plugin
- De plugin installeren. Ga naar Dashboard>Plugins, kies “Nieuwe plugin” en zoek naar SuperSaaS. Klik op “Nu installeren”, en vervolgens “Plugin activeren”.
-
De plugin configureren. Selecteer Instellingen>SuperSaaS in het menu aan de linkerkant en vul de volgende waarden in op het SuperSaaS Instellingen scherm:
- SuperSaaS accountnaam – Dit is de naam van uw account (niet uw e-mailadres)
- Hoe wilt u dat uw SuperSaaS agenda getoond wordt? – Kies voor een knop die de gebruiker doorstuurt naar uw SuperSaaS-agenda, of geïntegreerd in uw website (als knop of in een frame)
- De gebruiker inloggen met zijn WordPress naam? – Als deze optie geselecteerd is, en de gebruiker is ingelogd in WordPress, dan wordt hij in uw SuperSaaS account ingelogd met zijn WordPress naam
- SuperSaaS API key – (Nodig als u automatisch wilt inloggen.) De API key van uw SuperSaaS account kunt u vinden onderaan de pagina Accountbeheer
- Widget code – (Nodig als de optie ‘geïntegreerd’ is geselecteerd.) Plak de JavaScript-code die gegenereerd is op de widget pagina.

- Agendanaam – (Optioneel.) U kunt hier de naam van een agenda opgeven, of u kunt een URL opgeven als u met URL-parameters de gebruiker op een specifieke pagina in SuperSaaS wilt laten uitkomen
- Instellingen voor de knop – (Alleen zichtbaar als u gebruikers doorstuurt.)
- Opschrift van de knop. Dit wordt standaard “Reserveer nu” als er niets is ingevuld
- Plaatje van knop. De URL van een achtergrondplaatje dat wordt gebruikt in plaats van de tekst, indien aanwezig. (Zie voorbeeldknoppen)
- Eigen domeinnaam – (Alleen zichtbaar als u gebruikers doorstuurt.) Als u een eigen domeinnaam heeft gemaakt die naar uw agenda wijst dan kunt u die hier invullen om te zorgen dat deze ook gebruikt wordt door de knop
Uw SuperSaaS-instellingen wijzigen zodat ze samenwerken met WordPress
Uw WordPress-database is leidend, wat betekent dat veranderingen in de database van uw WordPress-site door worden gegeven naar SuperSaaS, maar niet de andere kant op. Daarom is het aan te raden om gebruikers hun gegevens niet te laten aanpassen in SuperSaaS omdat dat makkelijk tot verwarring leidt. Als een gebruiker bijvoorbeeld zijn wachtwoord zou mogen wijzigen in SuperSaaS dan zou hij zich waarschijnlijk niet realiseren dat zijn WordPress-wachtwoord dan ongewijzigd is gebleven. Om dit te voorkomen kunt u de volgende wijzigingen toepassen:
- Op het scherm Toegangsbeheer selecteert u de optie
- Op het scherm Toegangsbeheer selecteert u de optie
- Op het scherm Layout Instellingen vult u in het veld Uw URL de pagina op uw WordPress-site in waar gebruikers kunnen inloggen
Vervolgens dient u zich ervan te verzekeren dat de gegevens uit de WordPress-database overeenkomen met de velden in uw SuperSaaS agenda. Maak de volgende aanpassingen bij Toegangsbeheer:
- Zet de volgende optie uit:
- Zet het knopje voor e-mailadres in de kolom Optioneel (of Verplicht)
- Zet alle andere velden op Niet vragen. Ervan uitgaande dat u de optie heeft gekozen kunt u de optie Wachtwoord ook uitzetten.

SuperSaaS instellen
Deze afbeelding laat de pagina Toegangsbeheer zien met de gemaakte instellingen zoals hierboven beschreven.Voeg de knop toe aan uw pagina’s
Zet de shortcode [supersaas] overal op uw pagina’s waar u wilt dat de knop verschijnt.
De shortcode kan de optionele parameters schedule, label en image krijgen om de waarden op de instellingenpagina te overschrijven.
Dit is handig wanneer u meerdere knoppen aan verschillende agenda’s toe wilt voegen, bijvoorbeeld:
[supersaas schedule="schedule1" label="Reserveer in agenda 1"][supersaas schedule="schedule2" label="Reserveer in agenda 2" image="https://example.com/book_now.gif"]Als u de “widget” gebruikt die de gebruiker op uw WordPress site houdt, dan kunt u additionele parameters toevoegen aan de shortcode, en die worden dan meegegeven aan de widget. Dit voorbeeld opent een widget met de naam agenda_naam met een menu bovenaan in een specifieke weergave:
[supersaas schedule="agenda_naam" label="Pick a time!" view="card" menu_pos="top"]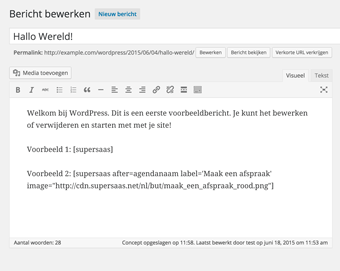
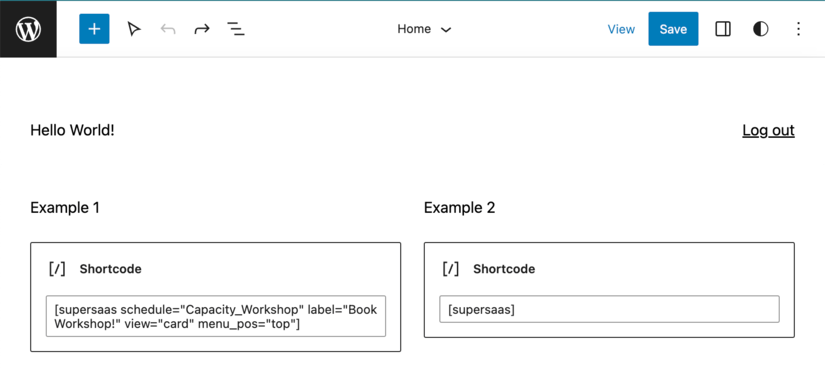
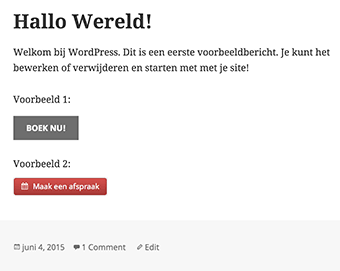
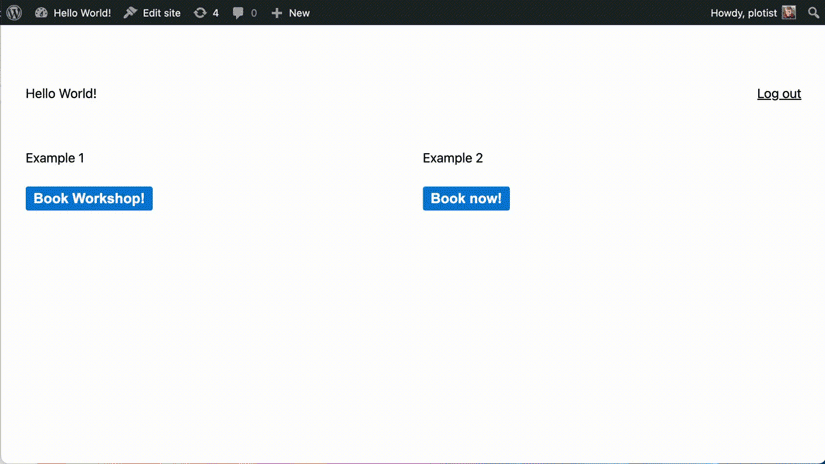
Uitproberen
Het is aan te raden om de integratie uit te proberen alsof u een gewone gebruiker bent. Het automatisch inloggen werkt alleen voor gewone SuperSaaS gebruikers, u wordt niet ingelogd als beheerder. Als u gebruik wilt maken van superusers dient u te zorgen dat die eerst een keer via WordPress zijn ingelogd, voordat u hun rol verandert op de Gebruikerbeheer pagina.
Veel voorkomende problemen
- Let op dat als u heeft aangegeven dat de gebruiker moet worden ingelogd dat de knop dan alleen zichtbaar is voor gebruikers die daadwerkelijk ingelogd zijn op uw WordPress-site
- Als u de melding krijgt e-mail is geen geldig e-mailadres, lees dan de vorige paragraaf nog eens door om te controleren of u alle instellingen wel heeft overgenomen
- Als de knop de gebruiker wel doorverwijst, maar hem niet echt inlogt, en u heeft een URL gebruikt in het invulveld Agendanaam, stel dan het veld Eigen domeinnaam in op het domein uit de URL
