Gebruik van de agenda in meerdere tijdzones
Als uw gebruikers zich in verschillende tijdzones bevinden dan kunt u de agenda zo instellen dat ze tijdstippen voor hun eigen tijdzone te zien krijgen. Het systeem kan de agenda tonen in de tijdzone van de gebruiker, of de tijden weergeven in twee zones, of allebei.
Tijdzone-ondersteuning configureren
Allereerst moet de tijdzone voor het account goed ingesteld zijn. De beheerder, en gebruikers die niet zijn ingelogd, zien de tijdstippen in die tijdzone. De tijdzone kan worden ingesteld op de pagina Layout Instellingen onder het kopje “Regionale instellingen”. De ingestelde tijdzone beïnvloed de gegevens die worden verstuurd naar, en ontvangen van, gekoppelde agenda’s zoals Outlook en Google Agenda. Ook tijdstippen die via webhooks worden doorgegeven worden hieraan aangepast.
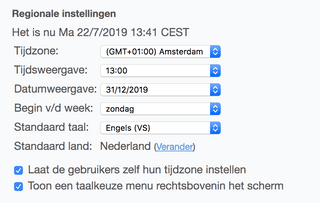
Op dezelfde pagina vindt u de optie . Als dit geselecteerd is worden de verschillende opties voor de tijdzone functionaliteit getoond.
Als een tijdzone optie is ingeschakeld dan krijgen gebruikers de mogelijkheid om hun tijdzone in te stellen als ze een account aanmaken. Bestaande gebruikers kunnen hun tijdzone wijzigen door op Instellingen te klikken rechts bovenin het scherm. U kunt de tijdzone keuzes van uw gebruikers bekijken en aanpassen op de pagina Gebruikerbeheer.
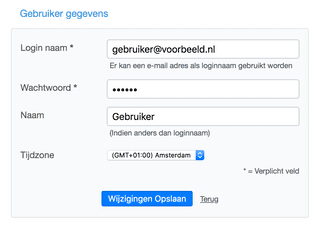
Een agenda gebruiken in een andere tijdzone
Stel dat uw agenda is ingesteld op Amsterdam en dubbele tijdweergave is ingeschakeld. Wanneer een gebruiker uit Japan, met de tijdzone ingesteld op Tokio, de agenda bezoekt, ziet hij de tijden van zowel Amsterdam als Tokio in een pop-up als hij op de agenda klikt. Als het tijdstip op een andere datum uitkomt, wordt de datum toegevoegd aan de tijd. Ook als een afspraak meerdere tijdzones bevat wordt dit correct verwerkt, waarbij de tijdzones naast de tijd vermeld worden. Dit kan bijvoorbeeld gebeuren als een meerdaagse afspraak begint als het zomertijd is en een paar dagen later eindigt als het wintertijd is geworden. Het systeem houdt bij het berekenen van het tijdsverschil automatisch rekening met verschillen die door zomertijd veroorzaakt worden op uw locatie en die van uw klant. Beide tijdstippen zullen ook in eventuele e-mailnotificaties en herinneringen getoond worden.
Als u wilt zien wat uw gebruikers zien dan kunt u het blauwe icoontje naast de naam van de gebruiker aanklikken op het scherm Gebruikerbeheer, zodat u namens de gebruiker handelt.
$now en $zone boven de agenda zet, dan wordt de huidige tijd en zone weergegeven van de agenda die op dat moment wordt weergegeven.


iCal en tijdzones
U kunt een zogenaamde “iCal attachment” aan e-mail bevestigingen toevoegen door het woord $ical in de e-mail tekst te zetten.
De e-mail tekst kunt u aanpassen op de configuratiepagina onder het tabblad “Uiterlijk”.
De iCal attachment bevat alle benodigde informatie om hem op de juiste plek te zetten in de agenda van de gebruiker op zijn computer of telefoon.
Het agendaprogramma van de gebruiker toont normaal gesproken de tijden zoals ze zijn ingesteld op de computer van de gebruiker; de tijdzone zoals ingesteld in SuperSaaS wordt niet gebruikt.
U kunt ook een volledige iCalendar feed van een agenda weergeven in het agendaprogramma op uw computer, zoals beschreven op de pagina Uw agenda synchroniseren met andere kalenders. Ook in dat geval worden alle afspraken getoond in de tijdzone van uw computer.
Externe agenda en tijdzones
Als u beschikbaarheidsinformatie in SuperSaaS importeert vanuit een Google of Outlook Agenda, of afspraken exporteert naar Google Agenda, dan zorgt het systeem automatisch voor de vertaling tussen de tijdzone geconfigureerd in de externe agenda en die in SuperSaaS. Daarom is het belangrijk om te controleren dat de tijdzone correct is ingesteld in uw Google of Outlook Agenda.